As you may be knowing Gmail rolled out a labs feature some time back, Gmail users can soon expect a new addition to their accounts. The new addition is aimed at increasing the security and privacy of users. Soon Gmail will allow your to remotely log out of your account and also view the recent account activity so that you can track down if your account has been accessed from elsewhere, or if you are logged in from another computer or if someone other than you has accessed your account.
Consider for example that you log into your Gmail account at office and then leave in a hurry, forgetting to sign out, now when you log in again from your home or another computer you will be able to see that you are still logged in from your office computer in the Gmail footer (it shows "This account is open in 1 other location"). This is what it will look like:
 |
| from Official Gmail Blog |
You can then click the details link to get some more details about your account activity, clicking on details presents you with tables that will look like this:
 |
| from Official Gmail Blog |
You can now view two sets of information one regarding the concurrent session which gives you the details of all the open sessions, what is the IP address of the computer from where you have logged in, the access type. The other table is the recent activity table which shows you the IP addresses, access type and the time of recent logins into your account. You can thus verify that it was indeed you who has accessed the account recently and if you would like you can log out of all other open sessions (eg the one you created when you logged in at office) by clicking "Sign Out All other Sessions" button.
The new feature will be available shortly in the latest version of Gmail which is best accessed from Firefox and IE, no luck for Opera users again!
UPDATE: The features are live now, look at the footer of your Gmail page.
Terms Used in the article
- Open Session – A session is open if you have logged in but not logged out. – back
- Access Type – Access type refers to the method by which you log into your account like if you use Firefox, IE, opera etc than access type is browser, on the other hand if you use your iPhone or other mobile device then access type is mobile – back
Related: Gmail Hacking




 Download an icon you would want to see appear when you plug in your thumb(pen) drive. Place the icon at the root of the drive. Next open notepad and type the following:
Download an icon you would want to see appear when you plug in your thumb(pen) drive. Place the icon at the root of the drive. Next open notepad and type the following: Mojopac
Mojopac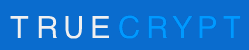 You can encrypt all the data on your USB drive using Truecrypt. This fives you added security if you have some sensitive data on your USB drive. Simply run it and choose your USB device to encrypt. TrueCrypt is free, Open Source and efficient and gives you extra security, download it
You can encrypt all the data on your USB drive using Truecrypt. This fives you added security if you have some sensitive data on your USB drive. Simply run it and choose your USB device to encrypt. TrueCrypt is free, Open Source and efficient and gives you extra security, download it  Backing up is always a nice thing to do, specially when you have to use it on different computers. There is a portable app to make this very easy. Its toucan, you can install it on your USB drive and back up, sync and encrypt your data as and when you want. Or else there is this the USB Image Tool that creates an image of everything you have on your drive and saves it as one file.
Backing up is always a nice thing to do, specially when you have to use it on different computers. There is a portable app to make this very easy. Its toucan, you can install it on your USB drive and back up, sync and encrypt your data as and when you want. Or else there is this the USB Image Tool that creates an image of everything you have on your drive and saves it as one file.  You can install and run Linux from your USB thumb drive, this is an excellent way to recover systems that won’t boot, or to just plug it into another computer and do all of your work using linux applications and surf the net without leaving any history on the host computer. For this try
You can install and run Linux from your USB thumb drive, this is an excellent way to recover systems that won’t boot, or to just plug it into another computer and do all of your work using linux applications and surf the net without leaving any history on the host computer. For this try 






